Typora 下载、安装、主题替换及 PicGo 配置教程
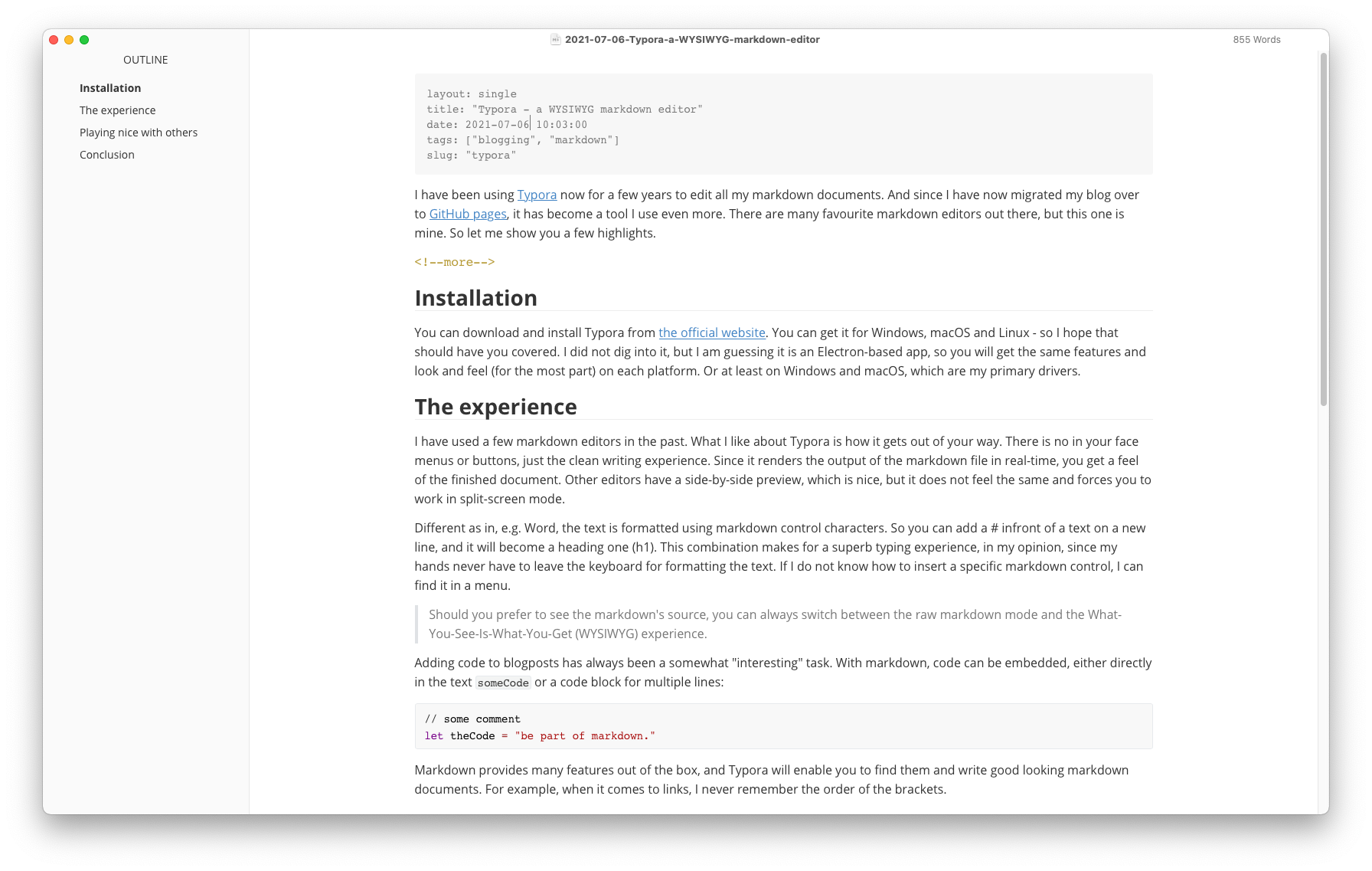
这个是typora的官网地址:https://typora.io/
可配置的主题列表地址:https://theme.typora.io/
这个是我喜欢的主题地址:
https://theme.typora.io/theme/Lapis/
https://theme.typora.io/theme/Ladder/
https://theme.typora.io/theme/Vue/
https://theme.typora.io/theme/Drake/
Windows-PicGo默认安装路径:
C:\Users\AYuPluto\AppData\Local\Programs\PicGo
Windows-Typora默认主题文件夹
C:\Users\AYuPluto\AppData\Roaming\Typora\themes
修改主题后需要重启Typora。
Typora 下载、安装、主题替换及 PicGo 配置教程
本教程将指导您完成 Typora 的下载安装、主题的下载、安装和应用,以及配置 PicGo 实现图片上传。
1. 下载和安装 Typora
- 访问 Typora 官网:https://typora.io/
- 点击网站上的 “Download” 按钮。
- 根据您的操作系统选择 “Windows”。
- 下载安装程序并运行。
- 按照安装向导的指示完成安装。通常情况下,使用默认设置即可。
2. 安装 Typora 主题
Typora 允许您通过安装主题来改变其外观。
2.1 查找和下载主题
- 访问 Typora 主题列表网站:https://theme.typora.io/
- 浏览或搜索您喜欢的主题。您已经选择了以下主题:
- 点击您喜欢的主题,进入主题详情页。
- 在主题详情页,找到下载按钮(通常是一个
.zip文件),点击下载。
2.2 安装主题
- 打开文件资源管理器。
- 定位到您下载的主题
.zip文件。 - 将
.zip文件解压到您电脑上的一个易于找到的位置。 - 打开另一个文件资源管理器窗口。
- 将您解压后的主题文件夹(例如,名为
Lapis的文件夹)复制或移动到 Typora 的themes文件夹中。
导航到 Typora 的主题文件夹,通常路径如下:
C:\Users\AYuPluto\AppData\Roaming\Typora\themes
注意: 如果您看不到 AppData 文件夹,请在文件资源管理器中启用显示隐藏的项目。在 “查看” 选项卡中勾选 “隐藏的项目”。
3. 应用 Typora 主题
- 打开 Typora。
- 点击菜单栏的 “文件 (File)” -> “偏好设置 (Preferences)”。
- 在偏好设置窗口中,点击 “外观 (Appearance)” 选项卡。
- 在 “主题 (Theme)” 部分,您应该能看到您刚刚安装的主题。
- 选择您想要应用的主题,例如 “Lapis”、“Ladder”、“Vue” 或 “Drake”。
- 重启 Typora 以使主题生效。
4. 配置 PicGo 上传图片
PicGo 是一款用于图片上传的工具,可以方便地将 Typora 中的图片上传到图床并生成链接。
4.1 确保 PicGo 已安装
根据您提供的信息,PicGo 默认安装在以下路径:
C:\Users\AYuPluto\AppData\Local\Programs\PicGo
如果您的 PicGo 没有安装,请先下载并安装 PicGo。
4.2 配置 Typora 使用 PicGo
- 打开 Typora。
- 点击菜单栏的 “文件 (File)” -> “偏好设置 (Preferences)”。
- 在偏好设置窗口中,点击 “图像 (Images)” 选项卡。
- 在 “插入图片时 (When insert image)” 下拉菜单中,选择 “上传图片 (Upload image)”。
- 在 “选择图片上传服务 (Choose an image upload service)” 下拉菜单中,选择 “PicGo (app)”。
- 点击 “测试上传图片 (Test Uploader)” 按钮,以测试 Typora 和 PicGo 的连接是否正常。确保 PicGo 正在运行且已配置好图床。
- 如果测试成功,您就可以在 Typora 中直接粘贴或拖拽图片,Typora 会自动调用 PicGo 将图片上传到您配置的图床,并生成 Markdown 链接。
在 “PicGo 路径 (Path of PicGo executable)” 输入框中,填写 PicGo 的可执行文件路径。根据默认安装路径,可能是:
C:\Users\AYuPluto\AppData\Local\Programs\PicGo\PicGo.exe
注意: 您可能需要根据您的实际安装路径进行调整。可以在 PicGo 的安装目录下找到 PicGo.exe 文件。
使用 PicGo 上传图片的步骤:
- 在 Typora 中需要插入图片的位置。
- 您可以直接粘贴剪贴板中的图片(Ctrl + V)。
- 或者将图片文件拖拽到 Typora 编辑器中。
- Typora 会自动调用 PicGo 上传图片,并将生成的 Markdown 图片链接插入到文档中。
现在您应该已经成功配置了 Typora 的主题和 PicGo 图片上传功能!记得重启 Typora 以确保所有设置生效。
其他配置
修改drake-black主题宽度:
打开drake-black.css文件,从1200px修改为1600px,更适合4K屏幕。


Member discussion